 |
АвтоАвтоматизацияАрхитектураАстрономияАудитБиологияБухгалтерияВоенное делоГенетикаГеографияГеологияГосударствоДомДругоеЖурналистика и СМИИзобретательствоИностранные языкиИнформатикаИскусствоИсторияКомпьютерыКулинарияКультураЛексикологияЛитератураЛогикаМаркетингМатематикаМашиностроениеМедицинаМенеджментМеталлы и СваркаМеханикаМузыкаНаселениеОбразованиеОхрана безопасности жизниОхрана ТрудаПедагогикаПолитикаПравоПриборостроениеПрограммированиеПроизводствоПромышленностьПсихологияРадиоРегилияСвязьСоциологияСпортСтандартизацияСтроительствоТехнологииТорговляТуризмФизикаФизиологияФилософияФинансыХимияХозяйствоЦеннообразованиеЧерчениеЭкологияЭконометрикаЭкономикаЭлектроникаЮриспунденкция
Верхнє меню оболонки Norton Commander
|
Читайте также: |
З клавішею а (Меню NC - Pull Dn) пов'язана функція переходу до меню Norton Commander.
Меню Norton Commander має всі основні команди і засоби для настроювання системи. За допомогою
цього режиму можна встановити найбільш зручний вигляд представлення інформації на екрані, змінити режим роботи Norton Commander, а також виконати деякі інші дії. Після натискання клавіші (F9) у верхній частині екрану з'явиться рядок, який містить меню:
Commands
Один з пунктів меню буде в чорній рамці. Для переміщення вздовж меню використовуються клавіші (<—) і (—»). Після вибору необхідного пункту меню для цого виконання досить натиснути (Enter) і на екрані відкривається відповідне підменю. Для виходу з режиму меню Norton Commander досить натиснути (Esc).
Існують 5 підменю:
підменю лівої панелі (Левая - Left);
підменю роботи з файлами (ФайльІ - Files);
підменю команд (Команди - Commands);
підменю опцій (Опции - Options);
підменю правої панелі (Правая - Right).
За допомогою підменю лівої (правої) панелі встановлюють режим виводу інформації на панелі. Якщо в меню Norton Commander встановити курсор (чорний прямокутник) на "Левая" - "Left" ("Правая" - "Right") і натиснути клавішу (Enter). To на лівій (правій) панелі з'явиться підменю такого вигляду:
CtEi-Pl
^ Name
і. extension
- ЕЄ-tead
-Drive.',., •'.,•. ' Alt-Fl
Підменю лівої (правої) панелі складається з трьох груп команд. Перша група команд визначає зміст панелі. Кратко (Brief) - на лівій або правій панелі зображується коротка інформація про файли (виводиться тільки ім'я). Це "економічний" режим, у ньому заповнюються іменами каталогів і файлів всі три колонки відповідної панелі;
Полно (Full) - на лівій або правій панелі зображується повна інформація про файли і каталоги (виводиться ім'я, розмір, дата і час створення). В цьому режимі в лівій колонці панелі "Имя" записується назва файлу або каталогу, в другій зліва колонці записується об'єм для файлів, в наступній колонці "Дата" - дата і в правій колонці "Врем" - час створення;
Информация (Info) - на відповідній панелі зображується зведена інформація про каталог і диск другої панелі. Цей режим подібний до розглянутого при натисканні клавіш (Ctrl)+(L). Але інформацію тут можна виводити як про активну, так і про пасивну панель.
Дерево (Tree) - на вказаній панелі під заголовком "Дерево" зображується дерево каталогів диску другої панелі. Дві панелі показують: одна - коротку або повну інформацію про файли каталогу, друга - відповідне дерево диску. Цей режим відрізняється від вже відомого, який задається клавішами (Alt)+(F10). Дерево будується не на повному екрані, а лише на одній з панелей. Активність панелі не має значення. Панель з деревом можна зробити активною за допомогою клавіші (Tab). При пересуванні по каталогах дерева за допомогою стрілочних клавіш відповідно на пасивній панелі виводиться їх зміст. Одночасно в міні-статусному рядку панелі з деревом показується шлях до поточного каталогу. Якщо ввійти в каталог на дереві натисканням клавіші (Enter), відповідно показується зміст каталогу на пасивній панелі. Це досить зручно;
Бнстрьій просмотр. (Quick view) - на панелі зображується зміст файлу, вказаного курсором на другій панелі. В цьому режимі зручно переглядати текстові файли перед їх вибором на редагування. На "Пошук-2" з операційною системою M-DOS цей режим не працює; Связь (Link) - виводить меню файлів поточного диску комп'ютера, зв'язаного з вашим комп'ютером (для цього необхідно, щоб на обох комп'ютерах був Norton Commander);
Вк / Вьїкл (ON / Off) - виводиться або не виводиться на екран дана панель (див. (Ctrol)+(Fl).
Друга група команд визначає ознаку сортування файлів на лівій або правій панелі - за іменем, за розширенням, за часом створення, за розміром, або вказується відсутність сортування.
Имя (Name) - файли виводяться на панель в алфавітному порядку їх імен;
Расширение (Extension) - файли виводяться на панель в алфавітному порядку їх розширень;
Время (Time) - файли виводяться в порядку зменшення дати їх створення, більш нові виводяться першими;
Размер (Size) - файли виводяться в порядку їх об'єму;
Не сортировать (Unsorted) - файли і каталоги виводяться в тій послідовності, в якій вони запис\ валися на диск.
Третя група містить три команди:
Перечитать (Re-read) - обновити панель (див. (Ctrl)+(R)), повторне читання заголовка каталогу;
Фильтр... (Filter...) - встановити фільтр для відображення файлів в панелі (тільки файли, які задовольняють деяку ознаку, будуть складати меню файлів);
Устройство... (Drive...) - перехід на інший дисковод.
Діючі режими в цьому меню позначені "галочкою" зліва. Щоб встановити новий режим, досить стрілочними клавішами виділити цей режим і натиснути (Enter). "Галочка" з'явиться на новому режимі і щезне на старому. Такі дії можна виконувати тільки в перших двох групах команд.
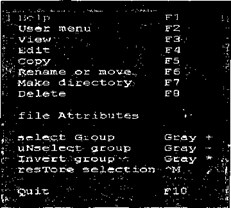 Якщо в меню Norton Commander встановити курсор (чорний прямокутник) на "ФайльІ" - "Files" і натиснути клавішу (Enter), то на екрані з'явиться підменю такого вигляду:
Якщо в меню Norton Commander встановити курсор (чорний прямокутник) на "ФайльІ" - "Files" і натиснути клавішу (Enter), то на екрані з'явиться підменю такого вигляду:
Тут більшість команд вже відомі. Роботу клавіш (F1)-(F8) розглянуто в попередньому матеріалі. Здається нема потреби дублювати те, що є на клавіатурі. Але це зроблено для роботи з "мишею", щоб вказувати в меню необхідні команди, а не натискати клавіші.
Розглянемо невідомі команди.
Вибір поля Атрибути файла - File attributes дозволить встановити атрибути поточного файлу меню файлів.
Атрибут "Для чтения" захищає файл від редагування або знищення. При спробі змінити його текст або місце знаходження буде з'являтися червона рамка з попередженням, що це файл тільки для читання. Цей атрибут дозволяє копіювати файли.
Атрибут "Архивньїй" мають майже всі файли. Цей атрибут дозволяє переносити, копіювати і редагувати файл.
Атрибут "Скрьітьій" робить файл скритим для команди DIR. Але на панелі Norton Commander такі файли пишуться з великої літери і з спеціальною позначкою.
Атрибут "Системний" використовується для позначення системних програм. При спробі змінити його текст або місце знаходження буде з'являтися червона рамка з попередженням, що це файл системний. Цей атрибут дозволяє копіювати файли.
Пересування по меню - стрілочними клавішами. Встановлення /
відміна атрибуту - клавішею ("пробіл"). Встановлений атрибут позначається [х]. Щоб встановити для поточного файла вибрані атрибути, досить зробити активним поле "Установить" і натиснути клавішу (Enter).
Вьібор группьі (Select group) - виділення групи файлів за маскою. Отмена вьібора (Deselect droup) -відміна виділення групи файлів "за маскою.
Отмена вьібора (Deselect group) - відміна виділення групи файлів "за маскою".
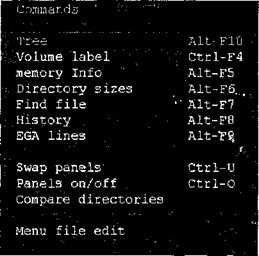 Якщо в меню Norton Commander встановити курсор на "Команди" - "Commands" і натиснути клавішу (Enter), то на екрані з'явиться підменю такого вигляду:
Якщо в меню Norton Commander встановити курсор на "Команди" - "Commands" і натиснути клавішу (Enter), то на екрані з'явиться підменю такого вигляду:
Тут більшість команд вже відомі. Роботу клавіш (Alt)+(F10),(Alt)+(F7),(Alt)+(F8) і (Alt)+(F9). а також клавіш (Ctrl)+(U), (Ctrl)+(O)
Із підменю команд ще не розглянуті такі команди:
Информация о системе (System information) - виведення інформації про комп'ютер і використання оперативної пам'яті. Спочатку виводиться інформація про комп'ютер. Якщо цього достатньо, натиснути клавішу (Esc).
Щоб вивести інформацію про використання оперативної пам'яті, досить натиснути клавішу (Enter). Для перегляду інформації використовують клавіші керування курсором. Для виходу із режиму перегляду інформації досить натиснути клавішу (Esc).
Сравнение каталогов (Compare directories) - порівняння каталогів, зображених на обох панелях. У кожному каталозі виділяють файли, відсутні в іншому каталозі або які мають більш ранню дату останнього поновлення.
Послать / получить почту (Terminal Emulation) - відправити / отримати пошту, обмін файлами через комп'ютерні мережі.
Редактирование файла меню (Menu file edit) - редагування списку команд меню користувача, яке з'являється після натискання клавіші (F2). Можна встановити одне глобальне і кілька локальних меню. Для глобального меню редагується файл NC.MNU із каталогу, де знаходяться основні програми Norton Commander. Локальне меню можна створити в будь-якому каталозі. Для цього досить розмістити в ньому відповідну редакцію файла NC.MNU. при натисканні клавіші (F2) буде викликатися локальне меню, якщо в поточному каталозі є файл NC.MNU. або глобальне меню, якщо файла NC.MNU в поточному каталозі немає.
Редактирование расширение файла (Extension file edit) - редагування файлу NC.EXT, який задає дію Norton Commander при натисканні користувачем клавіші (Enter) в залежності від розширення імені виділеного файлу.
Якщо в меню Norton Commander встановити курсор на "Опции" - "Options" і натиснути клавішу (Enter)
Підменю опцій складається з двох груп команд, а також команди збереження поточних установок (комбінація Shift+F9).
У першій групі зібрані команди виклику вікон для настроювання конфігурації системи (можна вибрати використовувані Norton Commander кольори, відображати в панелі файли з атрибутом HIDDEN (скритий і т. п.) і вибору зовнішнього текстового редактора.
Друга містить перемикачі (ввімкнутий / вимкнутий), які визначають зовнішній вигляд компонентів екрану Norton Commander, а також порядок показу меню користувача:
Авто меню (Auto menu) - автоматичний показ меню користувача при запуску Norton Commander і при завершенні дій, викликаних вибором пункту меню користувача;
Подсказка (Path prompt) - коли цей режим ввімкнутий, то запрошення MS DOS внизу екрану містить інформацію про поточний диск і поточний каталог. Коли цей режим вимкнутий, то в запрошенні показується тільки диск;
Функциональная клавиша (Key bar) - наявність підказки Norton Commander в нижній частині екрану (див. Ctrl+B);
Полньш зкран (Full screen) - повний або скорочений режим показу панелей. Режим більше екзотичний, ніж корисний;
Мини-статус (Mini-status) - присутність або відсутність міні-статусного рядка внизу панелі. Відсутність міні-статусного рядка корисна при показі на панелі повної інформації про каталоги і файли;
Часи (Clock) - вказівка на показ в правому верхньому куті екрану електронного годинника з відображенням поточного часу.
Сохранить установку (Save setup) - зберегти встановлений вигляд панелей (див. Shift+F9). При новому завантаженні панелі Norton Commander приймають вигляд, який зберігається у файлі NC.INI.
У меню Norton Commander в режимі "Опции" - "Options" при виборі пункту "Конфигурация" -"Configuration" на екрані з'явиться вікно.
Для пересування між режимами вікна користуються стрілочними клавішами. Режими, ліворуч від яких стоять квадратні дужки, можуть бути ввімкнуті [х] або вимкнуті [ ]. Перемикання між цими станами здійснюється натисканням клавіша (Space "пробіл"). Кожний з цих режимів може бути в одному із станів незалежно від сусіднього.
Надписи, ліворуч від яких стоять круглі дужки, створюють "перемикач" для кожного заголовку. Тут вмикається тільки один з режимів, інші повинні залишитися вимкнутими.
У прямокутнику з написом "Цвета зкрана" можна вибрати колір екрану монітора:
чсрно-білий екран;
кольоровий екран;
альтернативний кольоровий екран.
У прямокутнику з написом "Когда гасить зкран" вказують, через скільки хвилин гасити екран, якшо не користуються клавіатурою. Це робиться для того, щоб запобігти даремному вигоранню люмінофорч і для продовження строку служби монітора.
Увімкнений параметр "Показать скрьітьіе файльї" виводить "сховані" файли.
Увімкнений параметр "Ins - движение вниз" переводить активне поле на наступний файл після помітки попереднього клавішею (Insert).
При ввімкненому параметрі "Автосмена каталога" переміщення курсора по дереву каталогів на одній панелі виводить зміст відповідних каталогів на іншу панель.
Інші параметри знаходяться в рамці з написом "Другие опции":
NC-меню всегда на зкране - при ввімкненому параметрі завжди видно вгорі екрану підказку меню Norton Commander.
Автосохранение установок - увімкнений параметр автоматично зберігає останній вигляд екрану для нового завантаження Norton Commander.
Якщо цей режим вимкнуто, то для збереження поточного режиму показу панелей користуються клавішами (Shift)+(F9).
28. Налаштування монітора.
Windows XP має зручний графічний інтерфейс користувача, що вже неодноразово відмічалось в даному посібнику. Одним з основних його елементів є робочий стіл. Його параметри можна легко змінити, налаштувавши відповідно до індивідуальних смаків та потреб кожного користувача. Для того, щоб змінити параметри робочого столу, а отже і дисплею можна скористатись одним з двох способів:
• в панелі керування вибрати піктограму Display (Экран | Екран);
в контекстному меню, на вільному місці робочого столу, вибрати команду Properties (Свойства). Незалежно від вибраного способу, відкриється вікно Display Properties (Свойства: Экран | Екран - властивості) яке містить п'ять закладок. Хоч варто відмітити, що при інсталяції деяких програм можуть з'являтись ще й інші закладки, наприклад при встановленні додатковго програмного забезпечення для відеоадаптерів Розглянемо стандартний склад вікна Display Properties (Свойства: Экран | Екран - властивості).
Перша закладка вікна має назву Themes (Темы | Теми). В ній присутній випадаючий список Theme (Темы I Теми) за допомогою якого можна вибрати один з варіантів оформлення робочого столу. Причому будь-який з вибраних варіантів включає в себе багато параметрів, наприклад, фон робочого столу, колір елементів вікна і пунктів меню, вигляд курсору миші, піктограм, звукові ефекти супроводження подій у Windows та інше. В нижній частині закладки присутнє поле Sample (Образец | Зразок) де відображається взірець оформлення цим варіантом елементів робочого столу. Якщо користувач вніс зміни в стандартну схему робочого столу (змінивши параметри однієї із наступних закладок) і бажає зберегти її, не знищуючи оригінальну, то можна вибрати командну кнопку Save As... (Сохранить... | Зберегти як...) і у вікні що відкриється вказати назву.
Друга закладка Desktop (Рабочий стол | Робочий стіл), дозволяє встановити фон робочого столу та певне графічне зображення на ньому, яке називають шпалерами. В розділі Backgraund (Фоновый рисунок | Фоновий малюнок) можна вибрати файл з рисунком або HTML-документ, який буде використовуватись в ролі шпалер. При цьому можна використовувати файли растрової графіки в форматі bmp, gif, jpg, jpeg, png, dib або документи в форматі html. У випадку, коли потрібного файлу у списку немає (за замовчуванням відображають файли з папки Windows), то можна скористатись командною кнопкою Browse... (Обзор...І Огляд...) і вказати потрібний шлях та назву файлу.В правій частині закладки розміщено випадаючий список Position: (Расположение: | Розташування:), в якому можна вибрати один з трьох методів розміщення зображення на екрані:
• Center (По центру) - розмістити графічне зображення по центру екрану, без зміни його розмірів. Цей метод рекомендується використовувати для
фотографій і спеціально створених для шпалер зображень;
• Tile (Рядом | Замостити) - розмістити на екрані багато копій даного зображення (інколи цей режим називають "мозаїка"). Кількість копій зображення залежить від його розмірів. Цей метод використовують для маленьких зображень, елементи яких при повторенні складають певний орнамент;
• Stretch (Растянуть | Розтягнути) - розмістити зображення на весь екран, автоматично змінивши при цьому розміри рисунку.
Нижче випадаючого списку Position: (Расположение: | Розташування:) знаходиться випадаючий список Color (Цвет | Колір), який дозволяє вибрати фоновий колір робочого столу.
В нижній частині закладки Desktop (Рабочий стол I Робочий стіл) присутня командна кнопка Customize Desktop... (Настройка рабочего стола... | Настройка робочого стола...), вибравши яку можна встановити додаткові налаштування робочого столу. При цьому з'являється вікно з двох закладок, перша з яких General (Общие | Загальні) зображена на рисунку. В ній присутні такі розділи:
• Desktop Icon (Значки рабочего стола | Значки робочого стола) - містить пункти,які встановлюють чи відображати на робочому столі піктограми My Computer (Мой компьютер | Мій комп'ютер), My Documents (Мои документы | Мої документи), My Network Places (Сетевое окружение | Мережне оточення) та Internet Explorer;
Розділ, в якому відображається вигляд стандартних піктограм робочого столу, та кнопки для їх зміни. Для того, щоб змінити вигляд певної піктограми потрібно виділити її і натиснути кнопку Change Icon... (Сменить значок... | Змінити значок...). При цьому з'являється вікно, в якому можна вибрати один із запропонованих виглядів піктограми, які можна застосувати для даного типу. Можна також скористатись кнопкою Browse... (Обзор... | Огляд...) і вибрати будь-який власний файл зображення піктограми(розширення ісо). В цьому розділі присутня кнопка Restore Defaults (Обычный значок | Звичайний значок), яка дозволяє повернути всі зміни виглядів піктограм до стандартних;
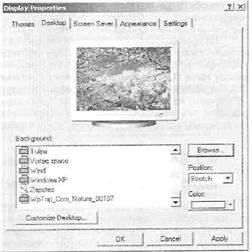
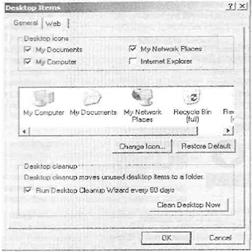
Поиск по сайту: