 |
АвтоАвтоматизацияАрхитектураАстрономияАудитБиологияБухгалтерияВоенное делоГенетикаГеографияГеологияГосударствоДомДругоеЖурналистика и СМИИзобретательствоИностранные языкиИнформатикаИскусствоИсторияКомпьютерыКулинарияКультураЛексикологияЛитератураЛогикаМаркетингМатематикаМашиностроениеМедицинаМенеджментМеталлы и СваркаМеханикаМузыкаНаселениеОбразованиеОхрана безопасности жизниОхрана ТрудаПедагогикаПолитикаПравоПриборостроениеПрограммированиеПроизводствоПромышленностьПсихологияРадиоРегилияСвязьСоциологияСпортСтандартизацияСтроительствоТехнологииТорговляТуризмФизикаФизиологияФилософияФинансыХимияХозяйствоЦеннообразованиеЧерчениеЭкологияЭконометрикаЭкономикаЭлектроникаЮриспунденкция
Загрузка шаблона
Запустите Access и на странице "Приступая к работе" в разделе "Категории шаблонов" выберите пункт "Шаблоны на узле Office Online" или "Локальные шаблоны". (Локальные шаблоны встроены в Access 2007, и их можно использовать при отсутствии подключения к Интернету.)
Кроме того, можно выполнить действия, указанные ниже. Если приложение Access выполняется, закройте открытую базу данных. При этом откроется страница "Приступая к работе".
1. В первом открывшемся списке выберите категорию или шаблон.
2. Щелкните шаблон.
3. В правом нижнем углу экрана нажмите кнопку Создать (для локальных шаблонов) или Загрузить (для шаблонов Office Online). Появится сообщение о том, что шаблон готовится к работе.
4. Откроется окно "Справка по шаблону". Просмотрите его, а затем закройте или скройте.
5. База данных готова к использованию.
6. При открытии новой базы данных будет выводиться предупреждение системы безопасности. Если вы недавно работаете в Access 2007, можно не выполнять никаких действий. Скорее всего, ограничения безопасности не повлияют на вашу работу с базой данных.
Шаблоны баз данных в Access 2007 также содержат множество отчетов и форм, которые подходят для различных типов данных. Но если требуется новая форма или отчет, создать их не представляет особой трудности.
На вкладке Создать ленты находятся команды для создания различных объектов базы данных.

После открытия шаблона базы данных можно начать ввод данных. Кроме того, можно настроить базу данных, добавив в нее новую форму или таблицу.

При первом открытии большинства шаблонов выводится форма. Обычно именно форма используется чаще всего. Для начала работы с новыми базами данных требуется ввести сведения в эту форму. Это все, что требуется для начала: загрузите базу данных и начните ввод.
На рисунке показана типичная форма с новыми данными. Каждая форма настроена в соответствии с шаблоном, и легко заметить, как с помощью нее можно сэкономить значительное количество времени. Но не останавливайтесь на этом. В Access есть другие средства, которые позволят управлять новой базой данных
Access может обрабатывать данные. Любые данные. Контактные данные клиентов, отработанные часы и складские запасы. Записи о питании и тренировках, домашние расходы, списки коллекционируемых предметов с ценами. Начать работу с этим приложением очень просто - загрузите готовый шаблон базы данных, введите данные, и вы получите возможность управлять ими.
Если у вас есть данные, значит, у вас есть списки. Access превращает такие списки в таблицы. Элементы в таблицах выводятся построчно, а категории представлены в виде столбцов. Строки в Access называются записями, а столбцы — полями.
 Запись для каждого сотрудника включает такие поля, как имя и фамилия, адрес электронной почты, должность и т. д. Запись для каждого случая расходов включает дату, количество, цель и т. д. Можно использовать уже готовые таблицы в шаблонах Access или выбирать самостоятельно, какие данные требуется включить. Именно упорядочивание с помощью таблиц делает Access эффективным средством.
Запись для каждого сотрудника включает такие поля, как имя и фамилия, адрес электронной почты, должность и т. д. Запись для каждого случая расходов включает дату, количество, цель и т. д. Можно использовать уже готовые таблицы в шаблонах Access или выбирать самостоятельно, какие данные требуется включить. Именно упорядочивание с помощью таблиц делает Access эффективным средством.
Данные можно эффективно использовать благодаря связанным таблицам.
 Access отличается от других приложений тем, что в нем используются связанные таблицы. Он разработан так, что одна таблица может находить и использовать данные из другой таблицы. Благодаря этому, например, для отслеживания текущих задач не требуется вводить уже сохраненные имена сотрудников и названия проектов.
Access отличается от других приложений тем, что в нем используются связанные таблицы. Он разработан так, что одна таблица может находить и использовать данные из другой таблицы. Благодаря этому, например, для отслеживания текущих задач не требуется вводить уже сохраненные имена сотрудников и названия проектов.
Это показано на рисунке. В таблицу "Задачи" вводится новая задача. Для этого, кроме прочего, нужно выбрать номер проекта в поле Проект, которое использует данные из таблицы "Проекты". Кроме того, поле Ответственный в таблице "Проекты" использует данные из таблицы "Сотрудники", а следовательно, и в таблице "Задачи", и в таблице "Проекты" есть сведения о том, какому сотруднику назначена задача. Это позволяет понять, кому назначен проект. Связанные таблицы делают Access более эффективным средством, чем списки или листы.
Рассмотрим подробнее как проводится связывание таблиц.
В Microsoft Access для обозначения связанных таблиц и таблиц, хранящихся в текущей базе данных, используются разные значки. Если удалить значок связанной таблицы, удаляется связь с таблицей, но не сама внешняя таблица.
 Способы импорта и связывания данных.
Способы импорта и связывания данных.
Существует два способа выполнения импорта или связывания данных. Откройте или создайте базу данных Access либо создайте проект Access, в котором будут содержаться импортированные таблицы (или, в случае базы данных Access, связанные таблицы), а затем выполните команду Импорт или Связь с таблицами из подменю Внешние данные меню Файл.
При работе в базе данных Access непосредственно откройте внешнюю базу данных, включая dBASE, Paradox и Exchange, или любой источник данных ODBC, включая Microsoft SQL Server и Microsoft Visual FoxPro. Microsoft Access автоматически создаст новую базу данных Access в той же папке, где находится внешняя база данных, и добавит ссылки на каждую таблицу внешней базы данных.
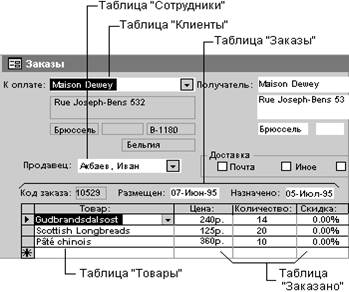 Для чего нужно определять связи? После создания в базе данных Microsoft Access отдельных таблиц по каждой теме необходимо выбрать способ, которым Microsoft Access будет вновь объединять сведения таблиц. Первым делом следует определить связи между таблицами. После этого можно создать запросы, формы и отчеты для одновременного отображения сведений из нескольких таблиц.
Для чего нужно определять связи? После создания в базе данных Microsoft Access отдельных таблиц по каждой теме необходимо выбрать способ, которым Microsoft Access будет вновь объединять сведения таблиц. Первым делом следует определить связи между таблицами. После этого можно создать запросы, формы и отчеты для одновременного отображения сведений из нескольких таблиц.
Как работает связь между таблицами?

| 
|
В приведенном примере поля в пяти таблицах должны быть скоординированы таким образом, чтобы отображать сведения об одном и том же заказе. Эта координация осуществляется путем установления связей между таблицами. Связь между таблицами устанавливает отношения между совпадающими значениями в ключевых полях, обычно между полями, имеющими одинаковые имена в обеих таблицах. В большинстве случаев с ключевым полем одной таблицы, являющимся уникальным идентификатором каждой записи, связывается внешний ключ другой таблицы. Например, для связывания сотрудников с заказами, за которые они отвечают, следует создать между таблицами «Сотрудники» и «Заказы» связь с помощью полей «КодСотрудника».
Поиск по сайту: